Guide d’intégration pour Zapier
Utiliser Zapier pour envoyer des SMS avec votre logiciel
Avec Zapier et Esendex SMS, les communications B2B et B2C n’ont plus de secret pour vous! Vous pouvez désormais envoyer et recevoir des SMS à partir de n’importe quelle application disponible sur Zapier. Accéder à notre page spécifique sur Zapier en cliquant ici.
A noter que ce site n’est disponible qu’en version anglaise, nous essayerons au mieux d’optimiser les explications pour une meilleure compréhension.
Voici les 2 principales fonctionnalités de Zapier:
– Evènement déclencheur : Ce sont les évènements qui se produisent vis-à-vis desquels vous souhaitez réagir. Ex: réception d’un email ayant un sujet spécifique
– Actions: Les choses que vous souhaitez faire lorsqu’un évènement se produit Ex: envoyer un SMS
Voici nos intégrations préférées pour Zapier:
De nouvelles intégrations sont disponibles en permanence donc même si votre application préférée n’est pas listée ici, il est possible qu’elle soit déjà sur Zapier. Zapier dispose de plus de 500 applications, si vous voulez automatiser l’envoi de SMS, vous y trouverez sûrement votre bonheur.
Utiliser Zapier pour envoyer des SMS
Ce guide vous montrera comment envoyer des SMS depuis ces intégrations et nous verrons l’intérêt des différences possibilités d’intégration entre Esendex et Zapier.
Pour le moment Esendex vous propose 2 actions, envoyer un SMS ou programmer l’envoi d’un SMS.
Afin de suivre les exemples de ce guide vous aurez besoin de:
– Créer un compte gratuit Esendex
– Disposer d’un compte Gmail
Envoyer des SMS depuis Gmail
L’interface Zapier vous offre de nombreuses opportunités afin de créer votre premier « Zap » avec les différentes application présentes sur le site. Les images ci-dessous vous montreront les différentes étapes à suivre afin de créer votre premier “Zap »

L’écran suivant, vous montre commment choisir votre « déclencheur ». Ici nous avons choisi de sélectionner l’application Gmail.
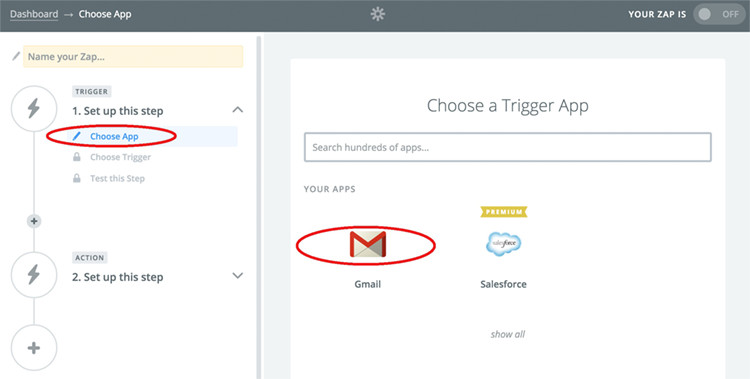
La prochaine étape consiste à renseigner pour quel évènement vous souhaiter déclencher une action. Pour cet exemple sélectionner « New Email matching search » puis cliquer sur continuer.
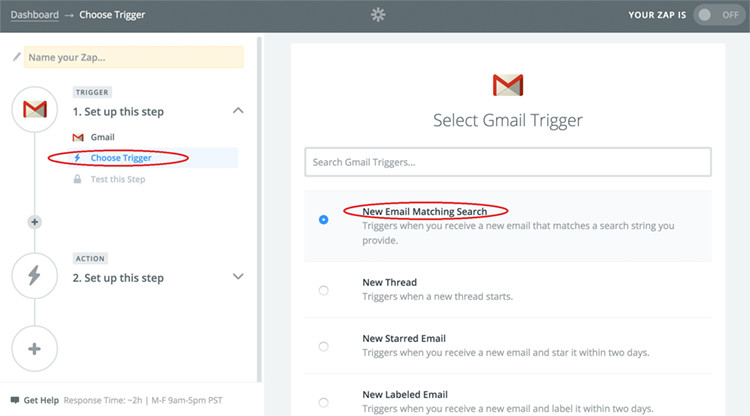
La prochaine étape consiste à informer Gmail pour quels types de messages vous souhaitez déclencher une action. Pour cet exemple nous avons simplement choisi un mail avec comme objet « urgent »
Une fois l’étape terminée cliquez sur « continue ».
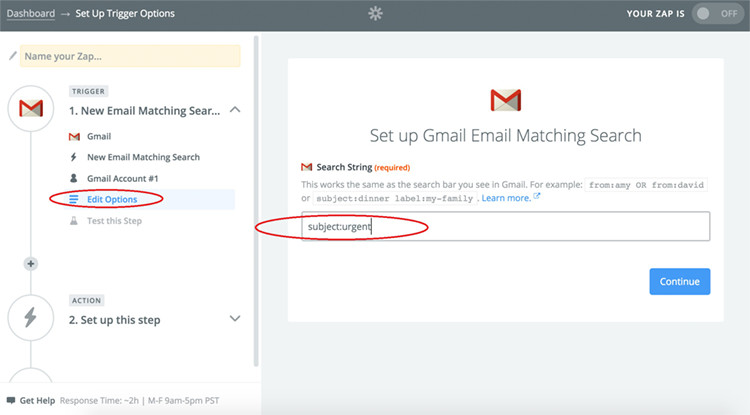
On vous demandera sensuite de confirmer les détails de votre compte Gmail. Une fois que vous aurez entré votre adresse appuyer sur « continue ». Vous devriez voir apparaitre l’écran ci-dessous qui vous confirme la connexion de votre compte Gmail à Zapier et de votre critère de recherche « Email Match Search ». Si tout est correct cliquer sur « continue ».
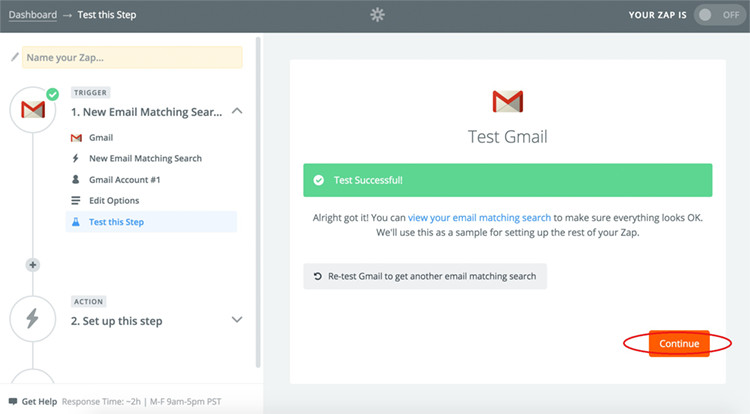
La prochaine étape consiste en choisir son application « Action ». Dans la barre de recherche, recherchez Esendex et selectionner notre application car ce sera l’applciation que vous utiliserez pour envoyer des SMS. Appuyer sur « continue » pour valider votre étape.
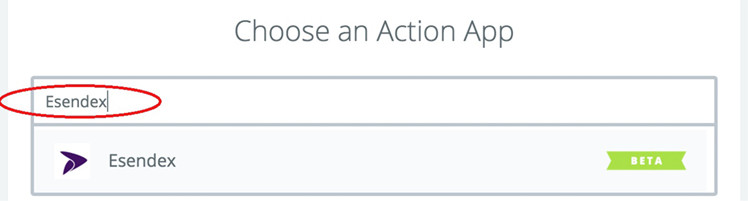
Dans cet exemple, vous souhaitez que Zapier « envoie un SMS » peut importe quand votre « évènement déclencheur » se produit dans l’application de votre choix, Gmail. Sélectionnez « envoyer SMS » parmis les options présentées puis « sauvegarder + continue »
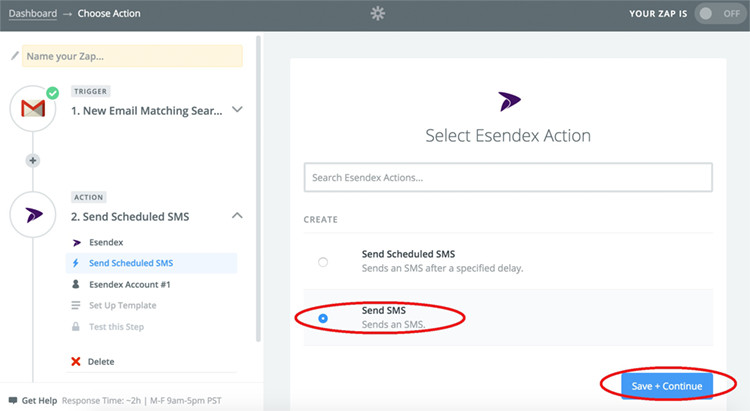
Vous devez ensuite connecter votre compte Esendex à l’application Zapier.
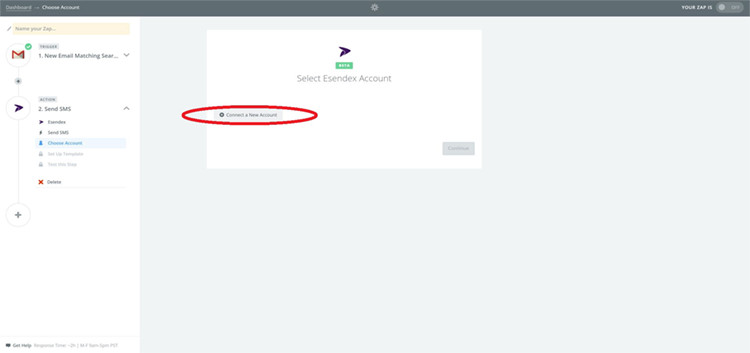
Lors de la configuration avec votre compte Esendex vous aurez besoin de votre référence de compte Esendex et du numéro de téléphone que vous souhaitez utiliser afin d’envoyer des SMS.
Dans l’exemple ci-dessus nous utiliserons les champs utilisés dans notre email pour le corps du message, sans la partie HTML.
Vous y parviendrez en selectionnant “Insert fields” puis “Body plain” en finissant par cliquer sur “continue” pour valider votre opération.
A cette étape Zapier vous demanderas de tester votre recherche Gmail, vous aurez besoin d’avoir un email dans votre boite de réception Gmail qui correspond à vos critères de recherche.
Dans cet exemple nous avons envoyé un email au compte Gmail que nous avons relié à ce « Zap » avec le sujet « urgent » et comme message « hello zapier friend »
Une fois la configuration faite vous pouvez sélectionner « Test zap with this sample ». Vous recevrez un SMS avec le contenu de votre email si tout est bien configuré. Après avoir eu confirmation que votre essai a bien fonctionné vous pouvez enregistrer ce zap et le mettre en marche.
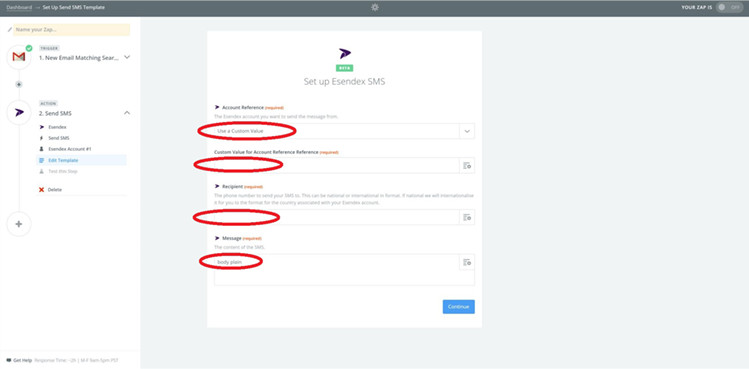
Maintenant que ce “zap” est activé il vérifiera vos emails en correspondances avec votre critère de recherche sélectionné toutes les 5 minutes et déclenchera l’envoi d’un SMS pour chaque nouvel email correspondant à votre critère.
